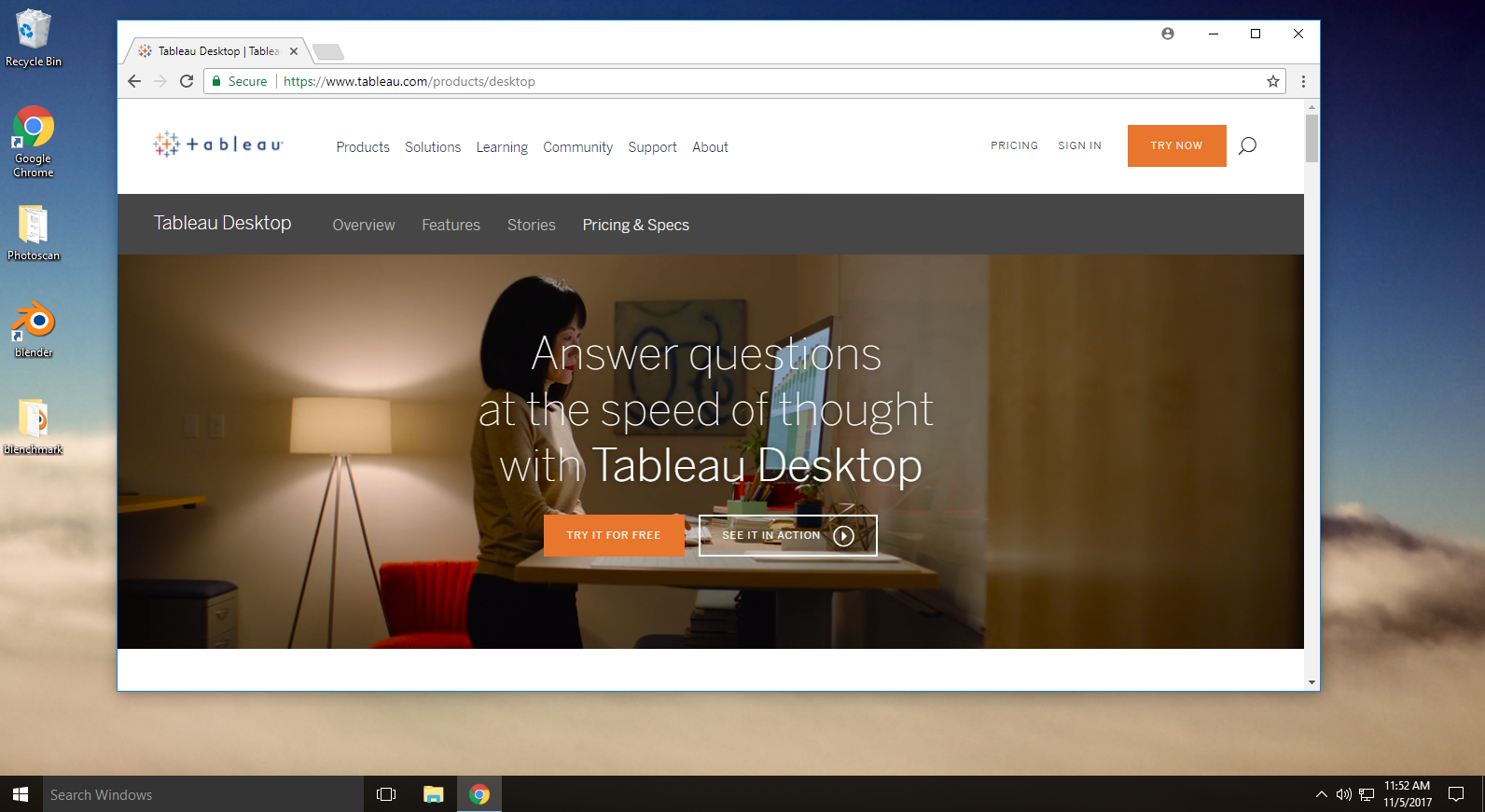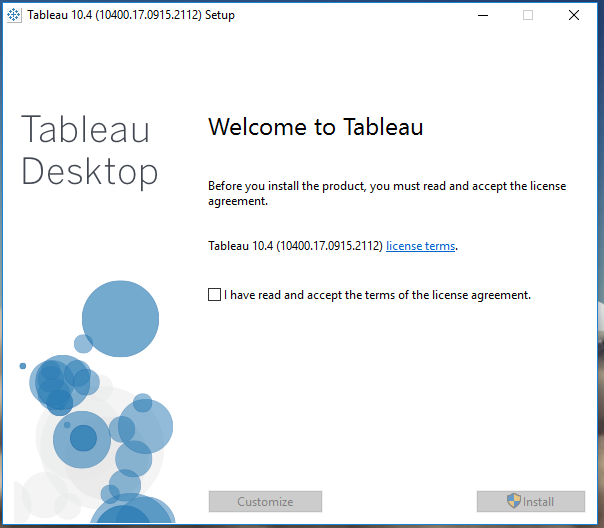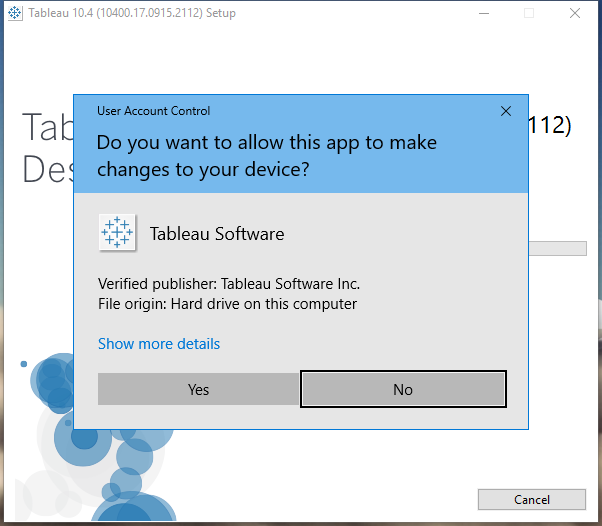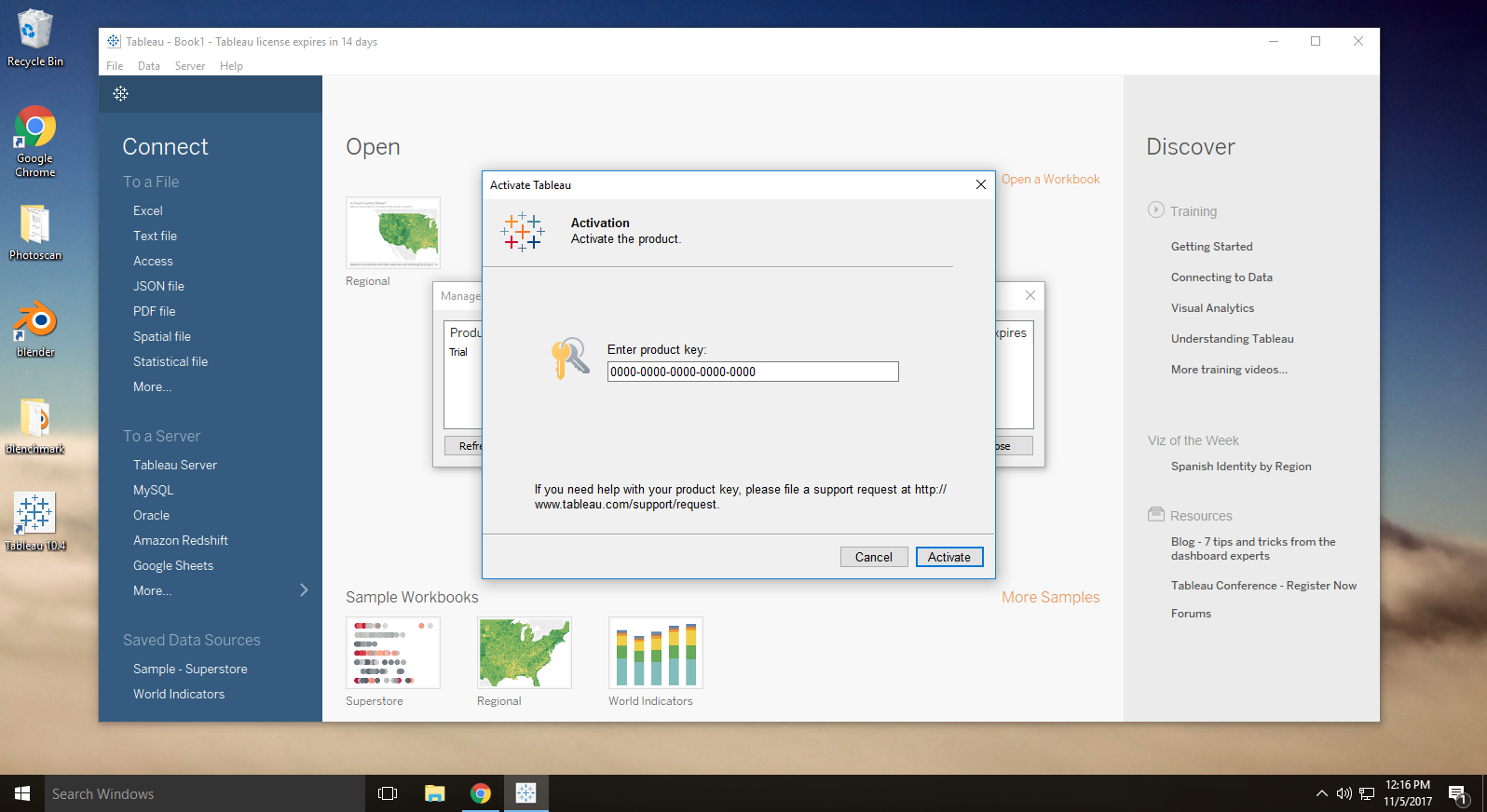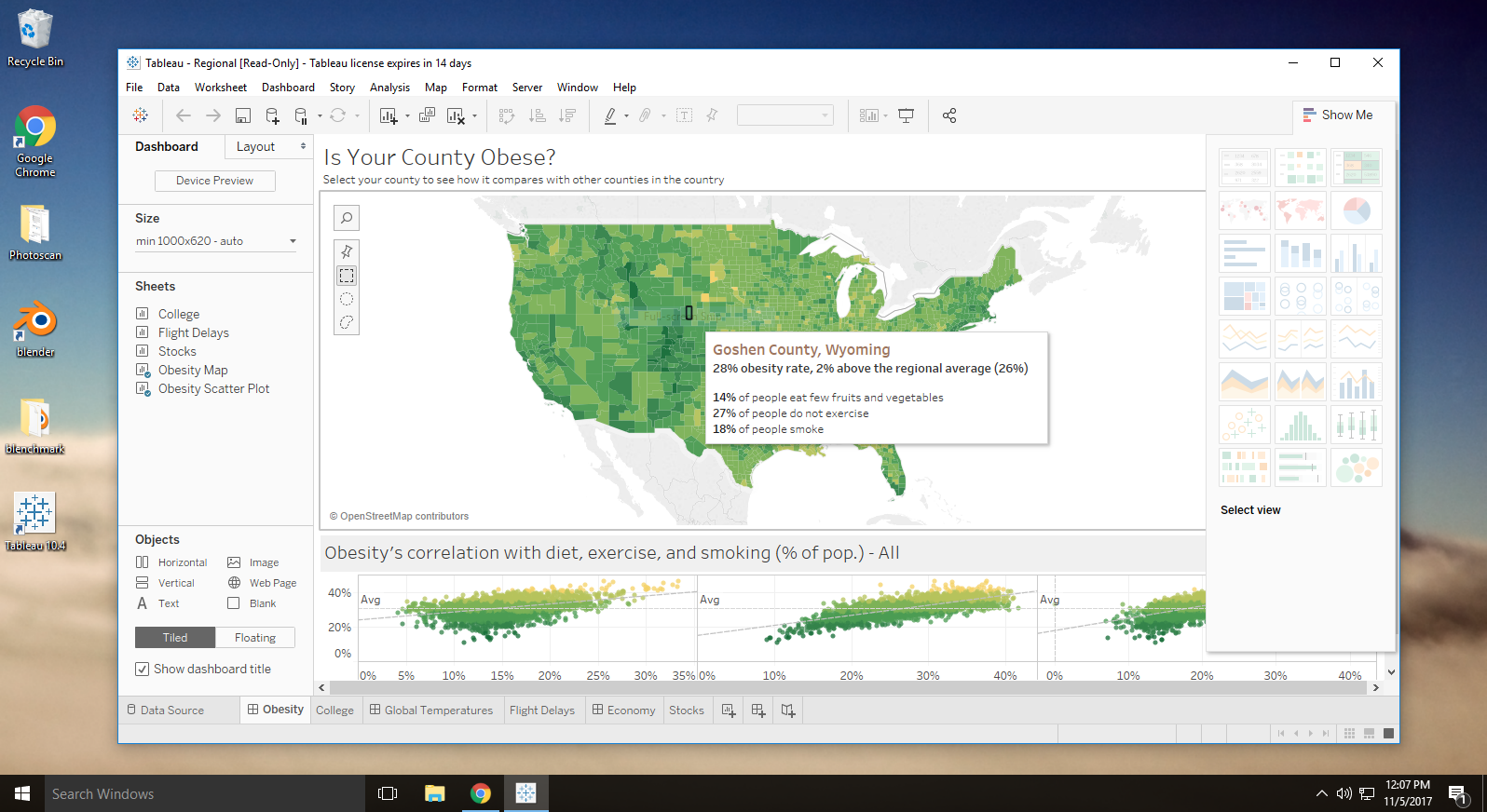What is Tableau Desktop?
Tableau Desktop is a business analytics solution that can visualize data and deliver insights from nearly any data source. It's built for collaboration and can handle large amounts of data. Chromebooks and other thin clients offer teams inexpensive hardware to power collaboration but does not meet Tableau Desktop requirements. With Paperspace, teams of data analysts can collaborate remotely in a secure cloud environment on Chromebooks (and any other device) effortlessly.
Want more exposure?
If you would like your data science workflows featured by Paperspace, send us an email to hello@paperspace.com, or tweet us including the hashtag #PoweredByPaperspace
Tutorial Outline
- Launch a machine
- Machine Recommendations
- Storage
- Tableau Desktop Requirements
- Recommended Paperspace machine
- Locate your Product Key
- Customer portal
- Download and install Tableau Desktop
- Register
- GPU Acceleration with Tableau Desktop
- Kinetica
- MapD
- Conclusion
1. Create a new Paperspace machine
After you've logged into Paperspace, create a new machine.
-
Select the closest region
-
Choose a Windows template
-
Select Monthly or Hourly depending on your needs.
-
Choose your plan:
- Data Analysis: Since Tableau Desktop does not take advantage of GPU acceleration like other platforms, we recommend, at a minimum, the Standard plan. You can also refer to GPU accelerated databases below.
-
Choose your storage — you can increase your storage at any time in the future but we highly suggest 500GB and above for managing large datasets.
-
Click Create
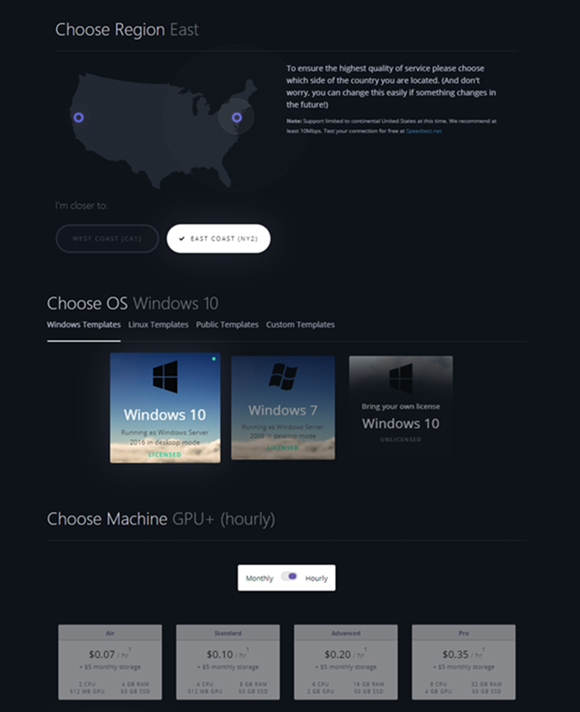
2. Tableau Desktop Requirements
To install Tableau Desktop you need the following:
-
The installer
-
Your product key.
This character string identifies you as a Tableau customer and is required to activate the product. We go over how to find your product key below.
Note: If you're a student or teacher, your can go to their Academic programs page to request a license and receive instructions about how to download your own copy of Tableau Desktop. You can also try the 14-day Free Trial instead.
3. Locate your Product Key
After you purchase Tableau Desktop, Tableau sends you a Welcome email with the information that you need in order to sign in to their Customer Portal. Your product key is located in the Customer Portal. You need your product key to activate Tableau Desktop after the install process is finished. If you have trouble signing in to the Customer Portal page, or if you need help retrieving your product key, contact Customer Service and provide your name, company, phone number, and email address.
Follow the steps below to locate your product key so that you have it ready when you get to the activation step.
Locating your product key
-
Sign in to the Customer Portal page on the Tableau website using your email address and the password provided by Tableau.
-
Click My Keys.
-
Copy your product key from the Key Name column in the table. Keep this key ready and secure.
-
After Tableau Desktop is installed and activated you can also view the product keys that are used on the computer from the toolbar menu under Help > Manage Product Keys.
4. Download and install Tableau Desktop
To install Tableau Desktop:
-
Download the installer into your Paperspace machine.
For the most current version of Tableau Desktop, go to the Customer Portal page. In the Product Downloads section, click to download the Tableau Desktop installer for Windows 64-bit.
-
Run the installer.
-
Allow changes to device.
-
After the Tableau Desktop installation process is finished, open Tableau. This launches the Tableau registration form where you can register and activate your product.
-
Fill out the fields on the registration form and then click Activate Tableau.
-
Delete any existing text in the Activation panel, copy your product key (from the location that you saved it to in the Locate your product key procedure) and paste it into the text box, then click Activate.
- A second screen appears to complete the activation process. Click Continue to finish the process.
5. GPU acceleration with Tableau Desktop
While Tableau Desktop does not itself take advantage of GPUs, there are GPU accelerated databases that provide integrations and support for Tableau. We've outlined a couple below.
6. Conclusion
Tableau provides powerful tools for data analysis that can make use of Paperspace's best-in-class cloud desktops for easy collaboration. We hope you'll share your own experiences with us at hello@paperspace.com.
Enjoy!
To build your own data science laboratory with Tableau and Paperspace, sign up here.
We need your help!
We're looking for content writers, hobbyists and researchers with a focus on IT workflow and Machine Learning to help build-out our community. Email hello@paperspace.com with a writing sample and tutorial ideas