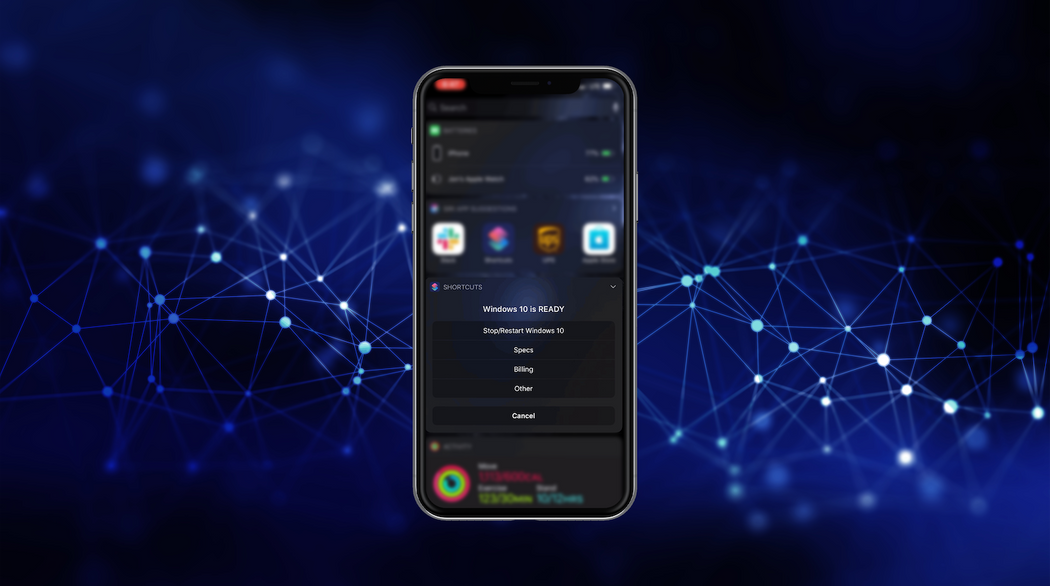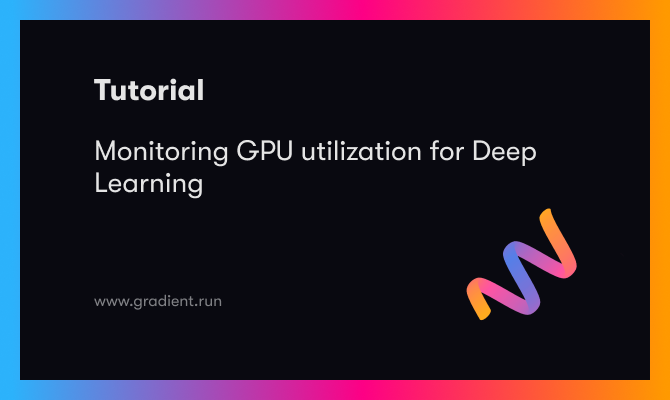If you're anything like me, you've become increasingly reliant on mobile devices, yet you still require a workstation with a full-fledged OS to access your suite of powerful-albeit-archaic tools needed for your line of work. Enter: Paperspace + your RDP/VNC client of choice (I use Jump Desktop). Choose from one of many core machines available from Paperspace and in minutes you have a fully-managed supercharged desktop at your fingertips, accessible on any mobile device. The question becomes: How can you manage this machine on-the-go with the least amount of friction? Sure, you can log in to the online dashboard, but you're like me, and we're lazy.
What Is an iOS Shortcut & Why?
Shortcuts is a free (and often overlooked) app for iOS devices that runs complicated tasks. Combined with the Paperspace API, Shortcuts becomes a powerful tool that allows you to manage your machines with only a few taps.
Shortcuts should come pre-installed on your iOS device, but if you deleted it you can re-download it here.
I began the development of a Paperspace iOS Shortcut primarily to serve one purpose: the ability to quickly start/stop/restart the VM. If your machine is billed at an hourly rate, chances are that you keep the machine off when you are not using it. That means each time you want to actually use the machine, you must first turn it on. If you are using the native Paperspace client, this happens automatically. However, currently there is no native iOS or Android Paperspace client. Instead, you can simply access the machine via RDP/VNC (click here or here if you want to learn more about setting this up).
To sum it all up:
Problem # 1: RDP/VNC only works if your Paperspace Machine is ON
+
Problem #2: If you choose billing on an hourly basis, you likely keep your machine in an OFF state
+
Problem #3: There is no native iOS/Android Paperspace application to easily manage your machine(s) on-the-go
=
_________________
Solution: A Shortcut that interfaces with Paperspace's API to manage your machine with a few clicks, and no login required.
Paperspace iOS Shortcut
The Paperspace iOS Shortcut will evolve over time based on your feedback.
To report bugs, request a new feature, or other general inquiries, feel free to contact me.
Download Version 1.0 Here:
https://www.icloud.com/shortcuts/712c756367644e3f81636512a6fce44a
Note that unlike apps, Shortcuts do not update automatically via the app store, so please be sure to check back here to download the latest version.
Version 1.0 (04.20.20)
Manage multiple machines, and for each:
- View Current Machine State (off, starting, ready, etc.)
- Start / Stop / Restart Machine
- View Machine Specs
- Name
- ID
- Region
- Public IP (if applicable)
- RAM
- CPU
- GPU
- Available Storage (% and GB)
- View Current Month Billing
- Monthly Total
- Billing Period
- Usage Type
- Hourly Rate
- Hours Used
- Storage Rate
- Public IP (if applicable)
- Update Machine Name
- Copy Public IP to Clipboard (if applicable)
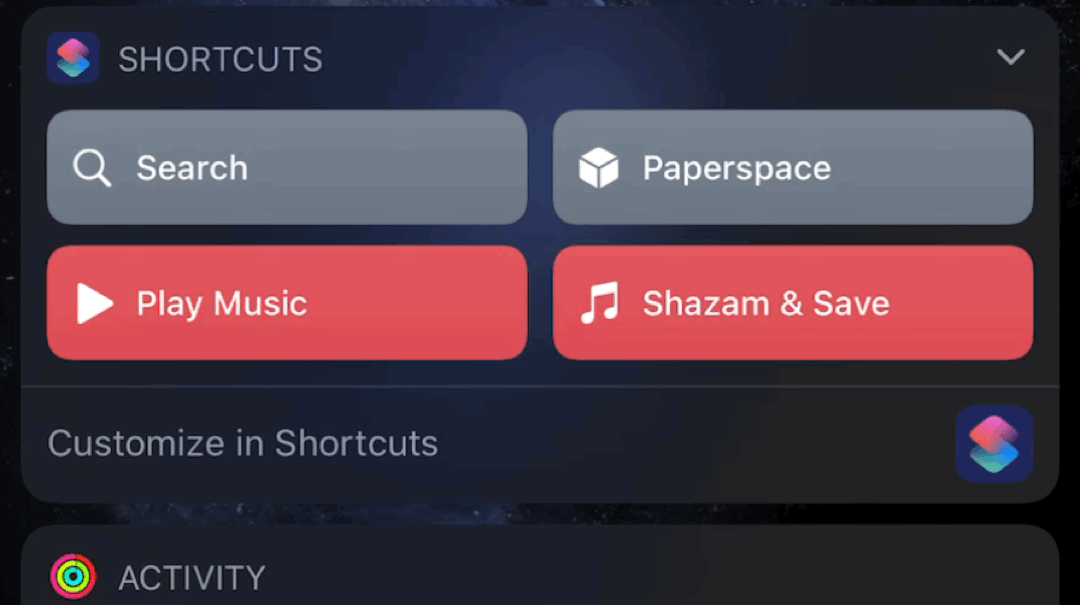

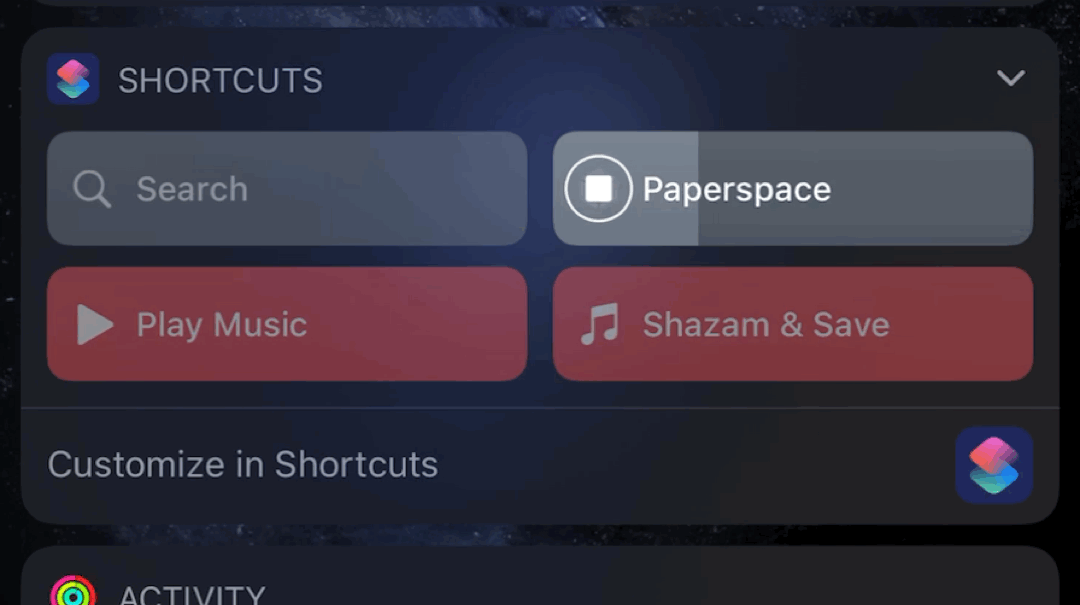
Installation
Follow these steps to get started:
- Navigate to Settings -> Shortcuts, and turn on "Allow Untrusted Shortcuts"
Note: Only Apple shortcuts are considered "trusted", this setting is required for all third-party shortcuts. If you do not have the Shortcuts app on your iOS device, download it here.
If this is your first time using Shortcuts, you will not be able to change this setting until you have run at least one shortcut. Open up the Shortcuts app and try it out. You will then be able to go back to Step #1.
-
Create a new Paperspace API key via the Paperspace Web Console.
Copy your created API key, as it will need to be added during set-up. -
Obtain your Machine ID(s), also referred to as hostname(s). This can also be found via the Paperspace Web Console. Copy the hostname(s) for later reference.
-
Download the Latest Version of Paperspace iOS Shortcut.
You are required to scroll through all of the actions of the shortcut.
At the bottom, select "Add Untrusted Shortcut". -
Follow the instructions in adding your API Key & Machine IDs.
Ensure there are no blank lines in your Machine IDs.
Set-up is complete!
Optional Steps:
-
Add your shortcut to the Widgets page for quick access.
- From the homescreen, swipe to the right to reveal your Widgets.
- Scroll to the bottom and select "Edit".
- Add "Shortcuts" to your Widgets list.
- You can select which shortcuts are displayed via "Customize in Shortcuts" on the Widgets screen.
-
Add an icon to your homescreen.
- Download your desired Paperspace icon image to your iOS Photos library. Click here for an example, pulled from Paperspace's Github.
- Open up the Shortcuts app on your iOS device.
- Select the three dots "..." for the Paperspace shortcut.
- Again, select the three dots "...".
- Tap on "Add to Home Screen".
- Tap the small icon & select "Choose Photo". Select your downloaded photo. You can rename the app if you like.
- Click "Add" in the top-right corner to complete this process.
- You will now see the app icon on your homescreen.
Limitations
- Billing:
- Not all add-ons are currently supported for the billing calculation.
- Public IP Addresses are supported, but not snapshots, templates, or shared drives.
- Not all add-ons are currently supported for the billing calculation.
- API Calls:
- Default limitation of 6,000 calls per month.
- If you need to increase a Service Limit, you can submit a support ticket and select Service Limits Increase from the drop-down.
- The above limit shouldn't be a problem for 99% of users, but is a consideration for a select few who may be using frequent API calls for other purposes.
- Default limitation of 6,000 calls per month.
Conclusion
The Paperspace iOS Shortcut is a handy tool for quickly managing your Paperspace Core Machines while on-the-go.
Download Version 1.0 Here:
https://www.icloud.com/shortcuts/712c756367644e3f81636512a6fce44a
The Paperspace iOS Shortcut will evolve over time based on your feedback.
To report bugs, request a new feature, or other general inquiries, feel free to contact me.
Note: unlike apps, Shortcuts do not update automatically via the app store. Please be sure to check back here to download the latest version.